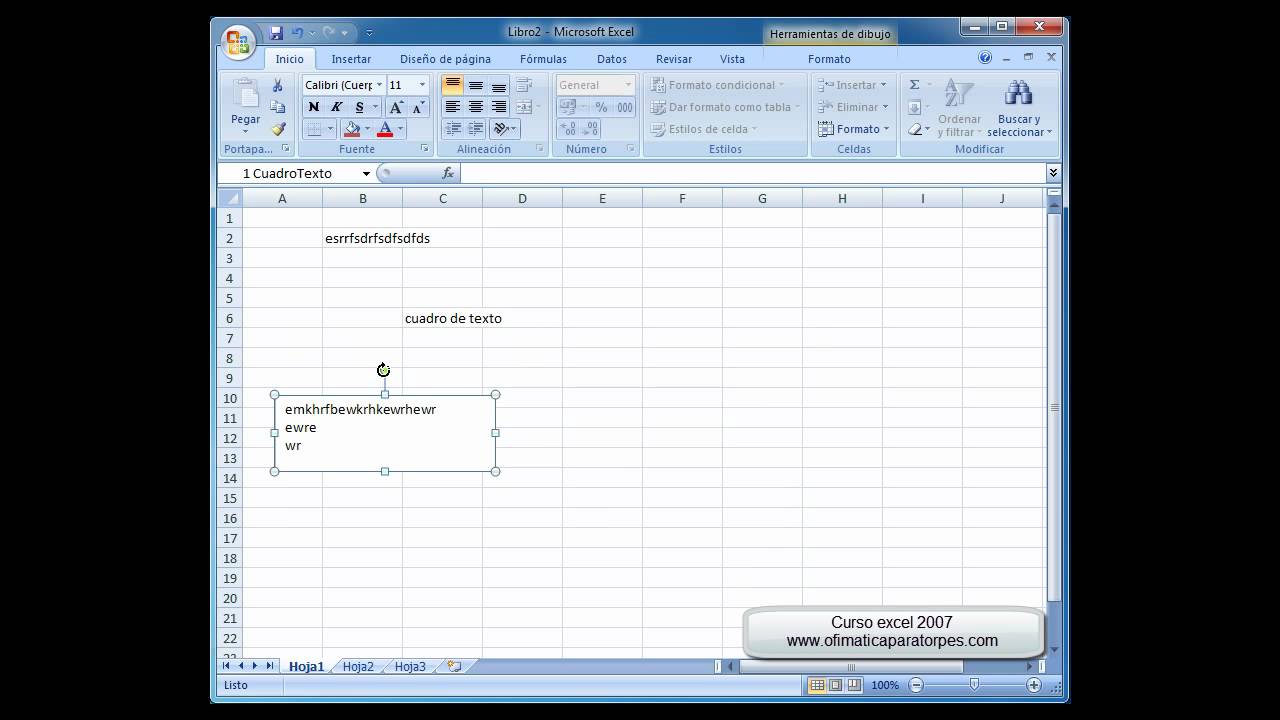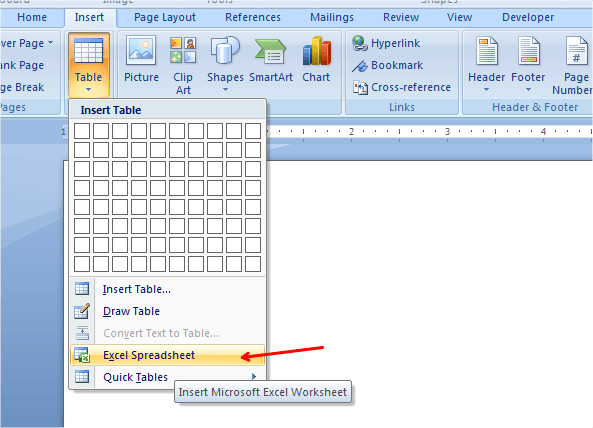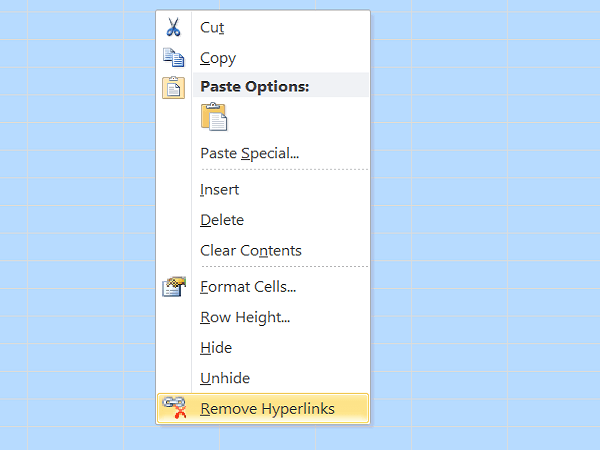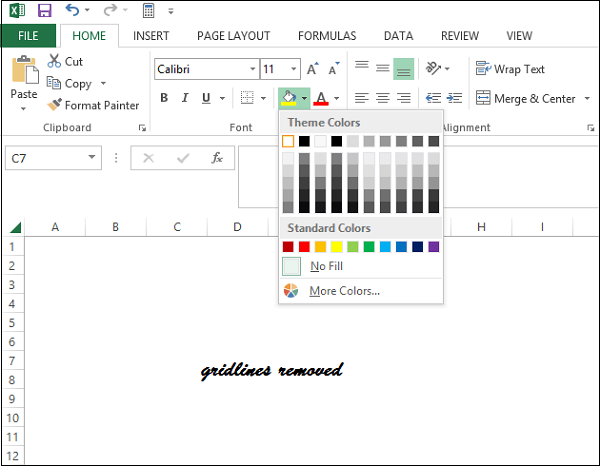El cuadro de texto en Excel es una herramienta que permite insertar texto en una hoja de cálculo. A diferencia de las celdas estándar, los cuadros de texto se pueden colocar en cualquier lugar de la hoja y se pueden ajustar en tamaño y posición. Estos cuadros pueden ser utilizados para agregar títulos, leyendas, instrucciones y cualquier otro tipo de texto que se requiera en una hoja de cálculo. En esta breve introducción, se explorará la funcionalidad de los cuadros de texto en Excel y cómo pueden ser utilizados para mejorar la apariencia y la funcionalidad de una hoja de cálculo.
Entendiendo la función y uso de los cuadros de texto en Excel
Un cuadro de texto en Excel es una herramienta que permite ingresar y mostrar información en una hoja de cálculo en formato de texto. A menudo se utiliza para agregar notas, comentarios o títulos a una tabla o gráfico para una mejor comprensión de los datos.
La función principal de un cuadro de texto es permitir al usuario agregar información adicional a una hoja de cálculo sin afectar los datos originales. Además, un cuadro de texto se puede personalizar en términos de formato, tamaño, fuente y color para adaptarse a las necesidades del usuario.
Un cuadro de texto también puede ser útil para crear formularios y encuestas en Excel. Al agregar cuadros de texto a una hoja de cálculo, se pueden recopilar comentarios y sugerencias de los usuarios de manera organizada y eficiente. Además, también se puede utilizar para crear formularios de entrada de datos para registros y bases de datos.
Aprender a usar los cuadros de texto en Excel puede mejorar significativamente la organización y comprensión de los datos para una mejor toma de decisiones.
La función y utilidad de un cuadro de texto: ¿Qué es y cómo se usa?
En Excel, un cuadro de texto es un elemento gráfico que se utiliza para introducir texto en una hoja de cálculo. Es muy útil para añadir títulos, etiquetas, notas y cualquier otra información descriptiva que necesitemos en nuestra hoja de cálculo.
Para insertar un cuadro de texto en Excel, podemos ir a la pestaña «Insertar» y seleccionar «Cuadro de texto» en la sección «Texto». Luego, podemos arrastrar el cursor para crear el cuadro de texto y escribir el texto que queramos dentro de él.
Un cuadro de texto también nos permite personalizar su aspecto con diferentes colores, fuentes y estilos. Podemos hacer clic en el cuadro de texto para seleccionarlo y luego ir a la pestaña «Formato» para aplicar los cambios que queramos.
Otra ventaja de los cuadros de texto es que podemos moverlos y ajustar su tamaño según nuestras necesidades. Podemos hacer clic en el borde del cuadro de texto y arrastrarlo para cambiar su posición, o en los puntos de ajuste para cambiar su tamaño. También podemos cambiar su orientación y alineación utilizando las opciones disponibles en la pestaña «Formato».
Su función y utilidad son muy variadas, por lo que es importante conocer cómo insertarlo, personalizarlo y ajustarlo para aprovechar todas sus posibilidades.
Consejos para agregar un cuadro de texto a una hoja de cálculo
Un cuadro de texto en Excel es una herramienta útil para añadir comentarios, notas, títulos o cualquier otro tipo de texto a una hoja de cálculo. A continuación, se presentan algunos consejos para agregar un cuadro de texto a una hoja de cálculo:
1. Selecciona la pestaña «Insertar». En la cinta de opciones de Excel, encuentra la pestaña «Insertar» y haz clic en ella para acceder a las opciones de inserción de objetos.
2. Haz clic en «Cuadro de texto». Selecciona la opción «Cuadro de texto» en el grupo «Texto» de la pestaña «Insertar».
3. Dibuja el cuadro de texto. Utiliza el cursor para dibujar el cuadro de texto en la posición deseada de la hoja de cálculo.
4. Escribe el texto. Haz clic dentro del cuadro de texto y escribe el texto que deseas agregar a la hoja de cálculo.
5. Edita el cuadro de texto. Para editar el cuadro de texto, haz clic derecho en él y selecciona la opción «Formato de cuadro de texto». Desde aquí, puedes cambiar el formato del texto, el color de fondo, el borde y otras opciones de diseño.
Siguiendo estos consejos, podrás agregar fácilmente un cuadro de texto en Excel para dar más información a tu hoja de cálculo y mejorar su apariencia. Recuerda que puedes personalizar el cuadro de texto para que se adapte a tus necesidades y preferencias.
Convierte tus datos en una tabla interactiva en Excel: Cómo crear un cuadro de texto dinámico
¿Qué es un cuadro de texto en Excel? Es una herramienta que permite ingresar texto en una celda, pero también puede utilizarse para crear un cuadro de texto dinámico que interactúe con los datos de una tabla.
¿Cómo crear un cuadro de texto dinámico? Primero, se debe seleccionar la celda donde se desea insertar el cuadro de texto. Luego, se debe ir a la pestaña «Insertar» y elegir «Cuadro de texto». Una vez insertado, se debe hacer clic derecho en el cuadro de texto y elegir «Formato de cuadro de texto». En la pestaña «Relleno y línea», se debe seleccionar «Sin relleno» y «Sin línea». En la pestaña «Propiedades de control», se debe seleccionar «Contenido de celda» y elegir la celda donde se encuentran los datos que se desean mostrar en el cuadro de texto.
¿Para qué sirve un cuadro de texto dinámico? Permite mostrar datos de una tabla de manera interactiva, ya que al cambiar los datos en la celda seleccionada, el cuadro de texto se actualizará automáticamente mostrando la información correspondiente. Es una herramienta muy útil para presentaciones o informes en los que se desea destacar información relevante de manera visual y atractiva.
Para crear uno, se debe seleccionar la celda donde se desea insertar el cuadro de texto, ir a la pestaña «Insertar» y elegir «Cuadro de texto». Luego, se debe personalizar el formato y las propiedades de control. Un cuadro de texto dinámico es útil para mostrar datos de manera interactiva y visual en presentaciones o informes.