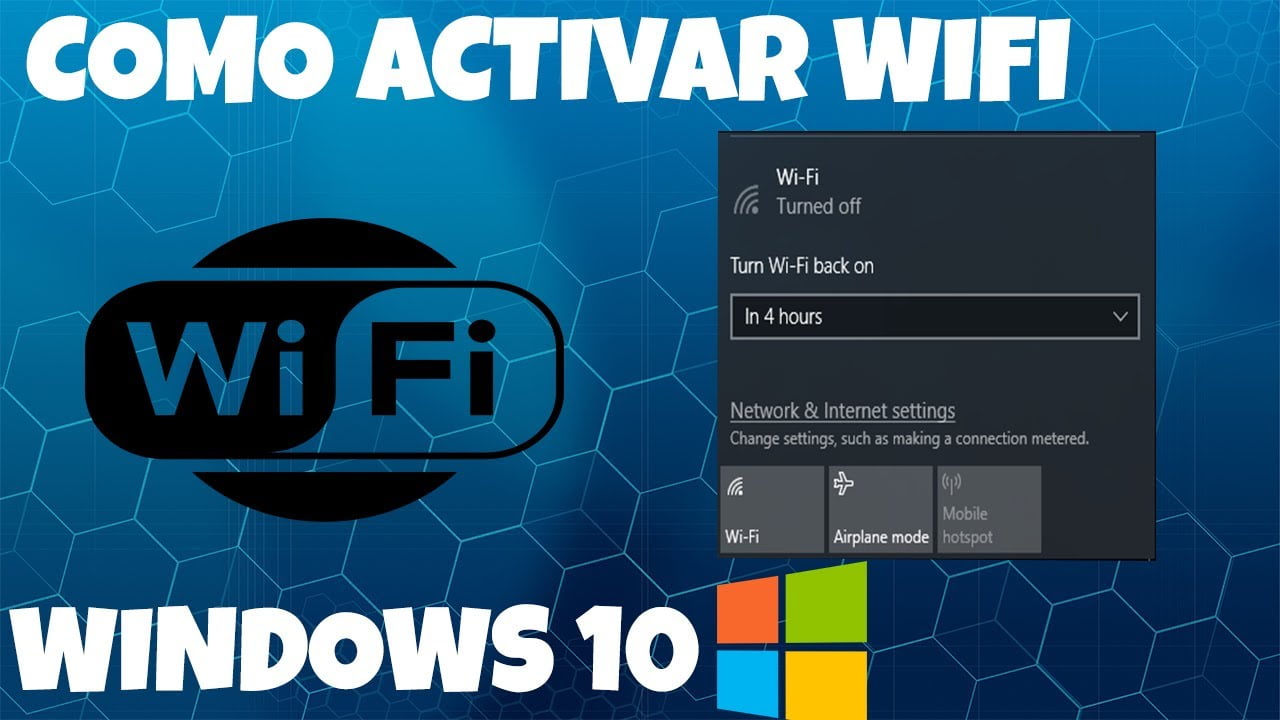En el entorno digital actual, es esencial tener una buena configuración de red para garantizar una conexión estable y segura. Sin embargo, a veces nos encontramos con la falta de protocolos en Windows 10, lo que puede afectar el rendimiento de la red. Para ayudarte a resolver este problema, hemos preparado una guía paso a paso que te llevará a través de los pasos necesarios para solucionar la falta de protocolos en Windows 10. Con esta guía, podrás restablecer los protocolos de red de tu sistema operativo y disfrutar de una conexión estable y segura.
10 soluciones efectivas para los problemas más comunes de Windows 10
Windows 10 es uno de los sistemas operativos más utilizados en todo el mundo, sin embargo, a pesar de su gran popularidad, es común enfrentarse a algunos problemas. En este artículo, encontrarás una lista de las 10 soluciones más efectivas para los problemas más comunes de Windows 10. Si necesitas solucionar la falta de protocolos en Windows 10, sigue esta guía paso a paso.
Solución para Falta de Protocolos en Windows 10: Guía Paso a Paso
Si estás experimentando problemas con la falta de protocolos en Windows 10, sigue los siguientes pasos:
- Abre el menú de inicio y escribe «CMD» en la barra de búsqueda.
- Haz clic derecho sobre el icono de «Símbolo del sistema» y selecciona «Ejecutar como administrador».
- Escribe el siguiente comando: netcfg -d y presiona Enter.
- Reinicia tu computadora.
- Abre el menú de inicio y escribe «Panel de control» en la barra de búsqueda.
- Selecciona «Red e Internet».
- Selecciona «Centro de redes y recursos compartidos».
- Selecciona «Cambiar la configuración del adaptador».
- Haz clic derecho en la conexión que estás utilizando y selecciona «Propiedades».
- Selecciona «Protocolo de Internet versión 4 (TCP/IPv4)» y haz clic en «Propiedades».
- Asegúrate de que la opción «Obtener una dirección IP automáticamente» esté seleccionada.
- Haz clic en «Aceptar» y reinicia tu computadora.
Si sigues estos pasos, deberías ser capaz de solucionar el problema de falta de protocolos en Windows 10. Si el problema persiste, es posible que debas buscar ayuda adicional.
Otras soluciones efectivas para problemas comunes en Windows 10
A continuación, te presentamos una lista de otras soluciones efectivas para problemas comunes en Windows 10:
- Problemas de actualización: Si estás experimentando problemas con las actualizaciones en Windows 10, intenta ejecutar el solucionador de problemas de Windows Update.
- Pantalla negra: Si tu pantalla se queda en negro después de iniciar sesión en Windows 10, intenta presionar las teclas Ctrl + Alt + Supr y selecciona «Administrador de tareas». Luego, selecciona «Archivo» y «Ejecutar nueva tarea» y escribe «explorer.exe» en el campo de texto.
- Problemas de sonido: Si estás experimentando problemas de sonido en Windows 10, intenta actualizar los controladores de audio o ejecutar el solucionador de problemas de audio de Windows.
- Problemas de conexión a Internet: Si estás experimentando problemas de conexión a Internet en Windows 10, intenta ejecutar el solucionador de problemas de red de Windows o reinicia tu router y módem.
- Problemas de rendimiento: Si tu computadora está funcionando lentamente, intenta liberar espacio
Solución definitiva: Cómo arreglar el adaptador de red inalámbrica en Windows 10
Si estás experimentando problemas con tu adaptador de red inalámbrica en Windows 10, no te preocupes, aquí te presentamos la solución definitiva para arreglar este problema.
Primero, es importante que verifiques que tu adaptador de red esté encendido y que tus dispositivos estén conectados correctamente. Si todo está bien y el problema persiste, sigue estos pasos:
Paso 1: En el menú de inicio, busca «Administrador de dispositivos» y haz clic en él.
Paso 2: En la ventana que se abre, busca la opción «Adaptadores de red» y haz clic en ella.
Paso 3: Localiza tu adaptador de red inalámbrica y haz clic derecho en él. Luego, selecciona «Desinstalar dispositivo».
Paso 4: Una vez que se haya desinstalado el dispositivo, haz clic en «Acción» en la parte superior de la ventana y selecciona «Buscar cambios de hardware».
Paso 5: Windows 10 buscará automáticamente el controlador de tu adaptador de red inalámbrica y lo reinstalará. Si no lo encuentra de manera automática, puedes descargar el controlador desde la página web del fabricante de tu adaptador de red inalámbrica.
Paso 6: Finalmente, reinicia tu computadora para asegurarte de que los cambios se hayan guardado correctamente.
Siguiendo estos sencillos pasos, deberías poder solucionar los problemas de tu adaptador de red inalámbrica en Windows 10. Si el problema persiste, te recomendamos que contactes al soporte técnico del fabricante de tu adaptador de red inalámbrica para obtener ayuda adicional.
No permitas que los problemas de adaptador de red inalámbrica te detengan. ¡Sigue estos pasos y consigue que tus dispositivos se conecten de manera fluida y sin problemas en Windows 10!
Restablecer la Configuración de Red en Windows 10: Guía paso a paso | Consejos SEO
Si estás experimentando problemas de conectividad en tu dispositivo con Windows 10, puede que necesites restablecer la configuración de red. Este proceso te permitirá corregir fallos en la red y volver a conectarte a internet sin problemas. En esta guía paso a paso, te explicamos cómo hacerlo.
Paso 1: Abre la Configuración de Windows 10
Lo primero que debes hacer es abrir la Configuración de Windows 10. Puedes hacerlo presionando la tecla de Windows + I o seleccionando la opción «Configuración» en el menú de inicio.
Paso 2: Accede a la sección «Red e Internet»
Una vez en la Configuración, selecciona la opción «Red e Internet».
Paso 3: Selecciona la opción «Restablecer»
Dentro de la sección «Red e Internet», desplázate hacia abajo hasta encontrar la sección «Estado» y selecciona la opción «Restablecer».
Paso 4: Confirma el restablecimiento
Se abrirá una ventana en la que se te informará sobre lo que sucederá al restablecer la configuración de red. Si estás seguro de que deseas continuar, haz clic en «Restablecer ahora».
Paso 5: Espera a que finalice el proceso de restablecimiento
Una vez que hayas confirmado el restablecimiento, el proceso comenzará automáticamente. Es posible que tu dispositivo se reinicie durante el proceso. Espera a que finalice antes de continuar.
Paso 6: Vuelve a conectarte a la red
Una vez que se haya completado el restablecimiento de la configuración de red, tu dispositivo se habrá desconectado de la red. Para volver a conectarte, selecciona la red a la que deseas unirte y sigue los pasos que se te indiquen.
Siguiendo estos sencillos pasos, podrás restablecer la configuración de red en Windows 10 y solucionar cualquier problema de conectividad que estés experimentando. Recuerda que mantener una buena configuración de red es esencial para un correcto funcionamiento de tu dispositivo. ¡No dudes en probarlo y coméntanos cómo te fue!
Consejos SEO: Restablecer la configuración de red en Windows 10 es una tarea sencilla que puede mejorar significativamente la conectividad de tu dispositivo. Siguiendo estos pasos, podrás hacerlo fácilmente. Recuerda que es importante tener una buena configuración de red para el correcto funcionamiento de tu dispositivo.
Guía completa para solucionar el solucionador de problemas en pocos pasos
Uno de los mayores problemas que enfrentan los usuarios de Windows 10 es la falta de protocolos en su sistema. Esto puede ocurrir debido a varias razones, como la actualización del sistema operativo o la instalación de nuevos programas. Sin embargo, no hay necesidad de preocuparse, ya que el solucionador de problemas de Windows 10 puede ayudarte a resolver este problema en pocos pasos.
Es importante mencionar que el solucionador de problemas es una herramienta integrada en Windows 10 que te ayuda a identificar y reparar problemas comunes en tu sistema. A continuación, te presentamos una guía paso a paso para solucionar la falta de protocolos en Windows 10.
Paso 1: Ejecuta el solucionador de problemas
Para ejecutar el solucionador de problemas, haz clic en el botón «Inicio» y escribe «solucionador de problemas» en la barra de búsqueda. Selecciona «Solucionar problemas» en la lista de opciones y luego haz clic en «Hardware y sonido» para acceder a la opción «Reproducir audio». Haz clic en «Ejecutar el solucionador de problemas» y sigue las instrucciones en pantalla.
Paso 2: Verifica los controladores de audio
Si el solucionador de problemas no resuelve el problema, es posible que debas verificar los controladores de audio de tu sistema. Para hacerlo, haz clic en el botón «Inicio» y escribe «Administrador de dispositivos» en la barra de búsqueda. Selecciona «Administrador de dispositivos» en la lista de opciones y busca la sección «Controladores de sonido, video y juegos». Haz clic con el botón derecho del ratón en el controlador de audio y selecciona «Actualizar controlador».
Paso 3: Verifica los servicios de audio
Si la actualización de los controladores de audio no resuelve el problema, es posible que debas verificar los servicios de audio de tu sistema. Para hacerlo, haz clic en el botón «Inicio» y escribe «Servicios» en la barra de búsqueda. Selecciona «Servicios» en la lista de opciones y busca la sección «Windows Audio». Verifica que el servicio esté en ejecución y que su tipo de inicio sea «Automático».
Paso 4: Restablece los valores predeterminados de audio
Si ninguno de los pasos anteriores resuelve el problema, es posible que debas restablecer los valores predeterminados de audio de tu sistema. Para hacerlo, haz clic en el botón «Inicio» y escribe «Panel de control» en la barra de búsqueda. Selecciona «Panel de control» en la lista de opciones y busca la sección «Sonido». Haz clic en «Sonido» y selecciona la pestaña «Reproducción». Haz clic con el botón derecho del ratón en los dispositivos de audio y selecciona «Restablecer valores predeterminados».
Sigue esta guía paso a paso para resolver el problema de falta de protocolos en tu sistema.
En conclusión, la falta de protocolos en Windows 10 puede ser un problema frustrante, pero hay soluciones sencillas que pueden ayudarlo a solucionar el problema. Siga nuestra guía paso a paso para agregar los protocolos necesarios y asegurarse de que su computadora funcione sin problemas. Con un poco de paciencia y conocimientos técnicos básicos, puede solucionar cualquier problema de protocolos y mantener su sistema en funcionamiento óptimo. ¡No se rinda y siga adelante!