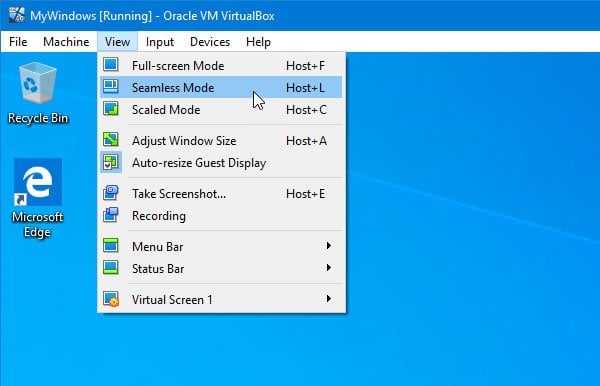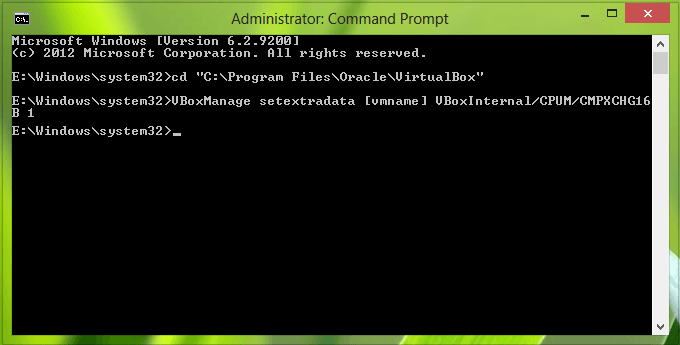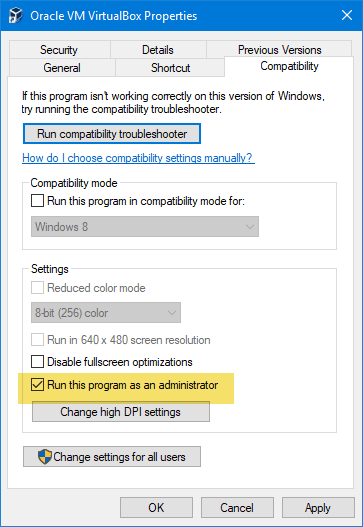Si está intentando arrancar un sistema operativo invitado, pero VirtualBox muestra una pantalla negra sin ningún cursor de texto o ratón, aquí tiene un par de soluciones que puede probar. Hay una configuración específica que requiere VirtualBox. Si su sistema Windows no lo proporciona, VirtualBox puede mostrar esta pantalla negra. Como resultado, no puede instalar o utilizar ningún SO huésped en VirtualBox incluso cuando el equipo tiene soporte de virtualización.
Pantalla negra de VirtualBox en Windows 10
Para solucionar este problema tan común en VirtualBox, debe seguir estas sugerencias:
- Desactivar Hyper-V
- Desactiva la aceleración 3D.
Una vez hecho esto, VirtualBox comenzará a funcionar normalmente.
1] Desactivar Hyper-V
Hyper-V es una herramienta de virtualización incorporada disponible en Windows que ayuda a los usuarios a crear una máquina virtual e instalar un sistema operativo invitado sin herramientas de terceros como VMware, VirtualBox, etc. El problema es que algunos sistemas no pueden ejecutar Hyper-V y VirtualBox simultáneamente. Por lo tanto, si su Hyper-V está habilitado, necesita deshabilitarlo, si desea utilizar VirtualBox.
Para desactivar o desactivar Hyper-V, puede seguir estos pasos.
Buscar Activar o desactivar características de Windows Después de abrir la ventana Características de Windows, quite la marca de verificación de la casilla Hyper-V y haga clic en el botón OK .
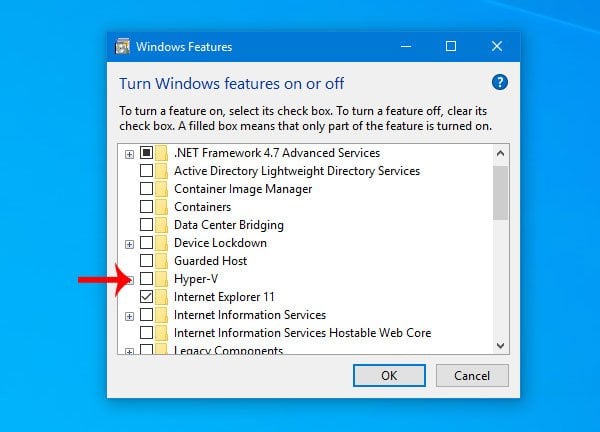
Después de completar el proceso, reinicie el equipo e intente usar la VirtualBox. Debería funcionar sin ningún problema.
2] Desactivar la aceleración 3D
Si habilita la aceleración 3D para la máquina virtual, el SO invitado utilizará la GPU del ordenador central para renderizar gráficos 3D. En pocas palabras, mejorará los gráficos de la máquina virtual y le permite utilizar gráficos en 3D. Sin embargo, lo mismo puede causar un problema también. Muchos sistemas no han podido utilizar la aceleración 3D para el SO huésped.
Así que puede intentar deshabilitar esta opción. Para ello, abra VirtualBox en su ordenador > seleccione la máquina virtual > haga clic en el botón Settings y vaya a la sección Display . En su lado derecho, debe encontrar una casilla de verificación llamada Enable 3D Acceleration .
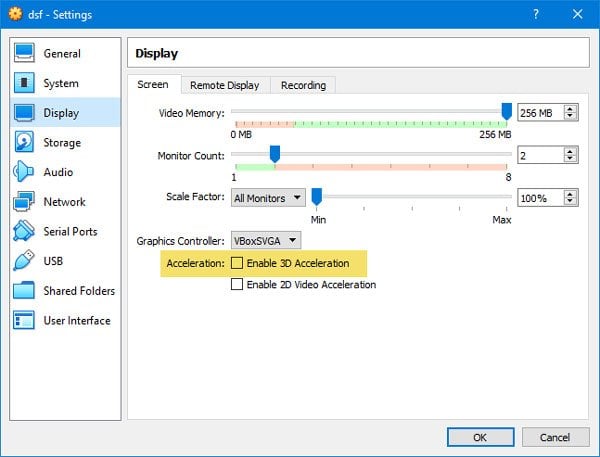
Quite la marca de la casilla de verificación y guarde el cambio.
Reinicie el equipo y compruebe si puede ejecutar una máquina virtual correctamente o no.
¡Suerte!
Contenido Relacionado
[pt_view id=»1047b4eroy»]