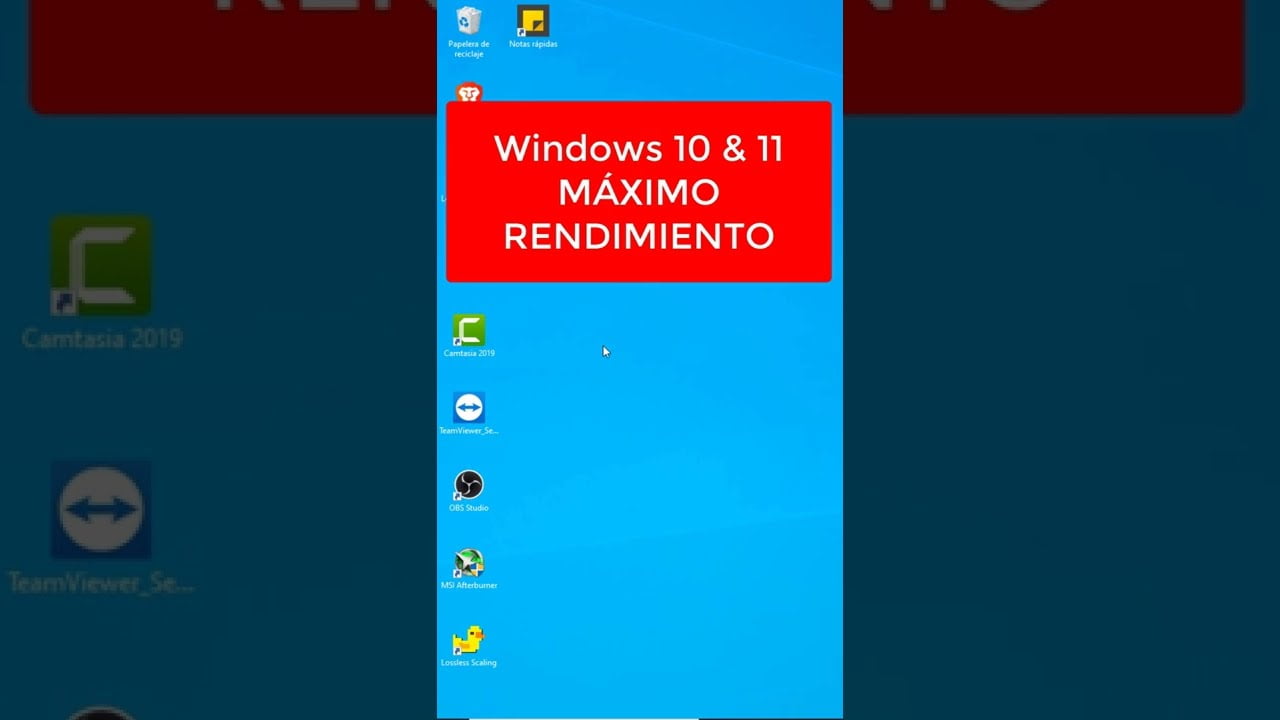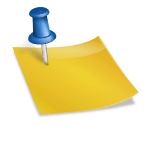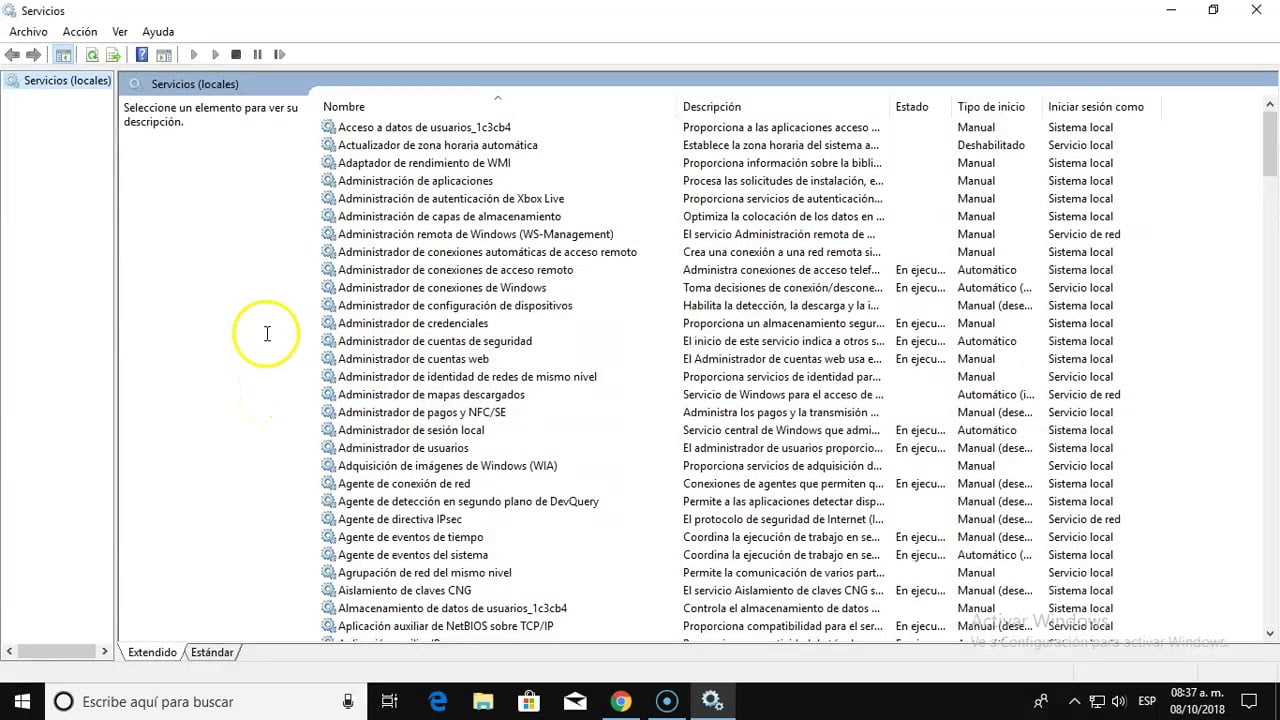La administración de discos en Windows 10 es una tarea fundamental para garantizar un rendimiento óptimo del sistema operativo. En este artículo, te presentamos una guía completa para que puedas gestionar correctamente tus discos duros y particiones, desde la creación y formateo de particiones hasta la asignación de letras de unidad y la comprobación de errores en el disco. Además, te proporcionaremos algunos consejos y trucos para que puedas aprovechar al máximo el espacio disponible en tus discos duros y mejorar el rendimiento de tu PC. ¡Empecemos!
10 consejos para administrar discos duros en Windows 10: ¡Optimiza tu almacenamiento!
Para tener un rendimiento óptimo en tu computadora con Windows 10 es importante que administres de manera adecuada tus discos duros. A continuación, te presentamos 10 consejos para hacerlo:
1. Desinstala programas que no uses
Cada vez que instalas un programa en tu computadora, éste ocupa espacio en tu disco duro. Si tienes programas que no usas, desinstálalos para liberar espacio.
2. Utiliza la herramienta «Liberar espacio en disco»
Windows 10 tiene una herramienta integrada llamada «Liberar espacio en disco» que te permite eliminar archivos temporales, archivos de la papelera de reciclaje y otros tipos de archivos innecesarios para liberar espacio en tu disco duro.
3. Usa la herramienta «Desfragmentar y optimizar unidades»
La herramienta «Desfragmentar y optimizar unidades» de Windows 10 te permite optimizar el rendimiento de tus discos duros al reorganizar los archivos y datos que se encuentran en ellos.
4. Utiliza un programa de limpieza de disco
Existen programas de terceros que te permiten limpiar tu disco duro de archivos innecesarios, como archivos temporales, archivos de registro y otros tipos de archivos que pueden estar ocupando espacio innecesario en tu disco duro.
5. Usa la herramienta «Administración de discos»
La herramienta «Administración de discos» de Windows 10 te permite administrar tus discos duros, crear y eliminar particiones, formatear discos y asignar letras de unidad.
6. Crea particiones en tus discos duros
Crear particiones en tus discos duros te permite organizar mejor tus archivos y datos. Por ejemplo, puedes crear una partición para tus archivos personales y otra para tus archivos de trabajo.
7. Usa un disco duro externo
Si tienes muchos archivos y datos que ocupan mucho espacio en tu disco duro, considera usar un disco duro externo para almacenarlos.
8. Usa la nube
Existen servicios de almacenamiento en la nube, como Google Drive, OneDrive y Dropbox, que te permiten almacenar tus archivos y datos en internet y acceder a ellos desde cualquier dispositivo con acceso a internet.
9. Crea copias de seguridad
Es importante que crees copias de seguridad de tus archivos y datos para evitar perderlos en caso de un fallo del disco duro o de la computadora. Puedes hacerlo utilizando un disco duro externo o un servicio de almacenamiento en la nube.
10. Actualiza tus controladores
Los controladores son programas que permiten que tu computadora se comunique con los dispositivos conectados a ella, como el disco duro. Es importante que mantengas tus controladores actualizados para asegurar un rendimiento óptimo de tus discos duros.
Siguiendo estos 10 consejos podrás administrar de manera adecuada tus discos duros en Windows 10 y optimizar el almacenamiento de tu computadora.
10 consejos para optimizar Windows 10 y acelerar su rendimiento
Windows 10 es uno de los sistemas operativos más utilizados en todo el mundo. Sin embargo, con el tiempo, puede comenzar a presentar un rendimiento más lento, lo que puede ser frustrante para los usuarios. Afortunadamente, hay algunas medidas que puedes tomar para optimizar Windows 10 y acelerar su rendimiento. A continuación, te presentamos 10 consejos para lograrlo.
1. Desactiva los efectos visuales
Los efectos visuales pueden hacer que Windows 10 se vea más atractivo, pero también pueden ser una carga para la CPU y la tarjeta gráfica. Para desactivarlos, haz clic derecho en Este equipo, selecciona Propiedades, luego haz clic en Configuración avanzada del sistema, y en la pestaña Opciones avanzadas, selecciona Ajustar para obtener un mejor rendimiento.
2. Desinstala programas innecesarios
Los programas que no utilizas pueden estar ocupando espacio en tu disco duro y consumiendo recursos innecesarios. Para desinstalarlos, ve a Configuración y haz clic en Sistema, luego selecciona Aplicaciones y características y desinstala los programas que no necesitas.
3. Desactiva los programas de inicio automático
Los programas que se ejecutan automáticamente al iniciar Windows 10 pueden ralentizar el arranque del sistema y consumir recursos valiosos. Para desactivarlos, presiona Ctrl + Shift + Esc para abrir el Administrador de tareas, luego selecciona la pestaña Inicio y desactiva los programas que no necesitas.
4. Usa un disco duro sólido (SSD)
Un disco duro sólido puede acelerar significativamente el rendimiento de Windows 10, ya que es mucho más rápido que un disco duro tradicional. Si tu presupuesto lo permite, considera actualizar a un SSD.
5. Ajusta la configuración de energía
La configuración de energía puede afectar el rendimiento de Windows 10. Para ajustarla, ve a Configuración, selecciona Sistema, luego haz clic en Energía y suspensión. Aquí, puedes ajustar la configuración de energía según tus necesidades.
6. Limpia el registro
El registro de Windows puede acumular errores y entradas obsoletas que pueden ralentizar el sistema. Para limpiar el registro, utiliza una herramienta confiable como CCleaner.
7. Actualiza los controladores
Los controladores obsoletos pueden afectar el rendimiento de Windows 10. Para actualizarlos, ve a Administrador de dispositivos y busca controladores obsoletos. Luego, descarga las últimas versiones desde el sitio web del fabricante.
8. Usa un antivirus confiable
Un virus o malware puede ralentizar significativamente el rendimiento de Windows 10. Asegúrate de tener un antivirus confiable instalado y actualizado.
La administración de discos es una tarea importante para mantener el rendimiento óptimo de tu sistema operativo Windows 10. En esta guía completa, te proporcionaremos todo lo que necesitas saber para administrar tus discos de manera efectiva, desde cómo crear particiones hasta cómo solucionar problemas comunes.
¿Qué es la administración de discos en Windows?
La administración de discos es una herramienta incorporada en el sistema operativo Windows que te permite realizar diversas tareas relacionadas con tus discos duros, como la creación de particiones, la asignación de letras de unidad, la formateo de discos y la administración de volúmenes.
¿Por qué es importante administrar tus discos?
La administración adecuada de discos es crucial para mantener un rendimiento óptimo de tu sistema operativo Windows 10. Si tus discos están mal administrados, esto puede afectar negativamente el rendimiento de tu computadora, lo que puede llevar a una disminución en la velocidad y capacidad de tu sistema.
¿Cómo acceder a la administración de discos en Windows 10?
Para acceder a la administración de discos en Windows 10, sigue los siguientes pasos:
- Presiona la tecla «Windows» + «X» en tu teclado.
- Selecciona «Administración de discos» en el menú.
¿Cómo crear una partición en Windows 10?
Crear particiones es una forma efectiva de organizar tus datos en diferentes unidades de almacenamiento. Para crear una partición en Windows 10, sigue los siguientes pasos:
- Abre la administración de discos.
- Selecciona el disco que deseas particionar.
- Haz clic derecho en el espacio no asignado y selecciona «Nuevo volumen simple».
- Sigue las instrucciones del asistente de nuevo volumen simple.
- Asigna una letra de unidad a la nueva partición.
¿Cómo formatear un disco en Windows 10?
Formatear un disco es un proceso importante para prepararlo para su uso. Si deseas formatear un disco en Windows 10, sigue los siguientes pasos:
- Abre la administración de discos.
- Selecciona el disco que deseas formatear.
- Haz clic derecho en el volumen que deseas formatear y selecciona «Formato».
- Sigue las instrucciones del asistente de formato.
¿Cómo solucionar problemas comunes en la administración de discos en Windows 10?
Si experimentas problemas comunes en la administración de discos en Windows 10, aquí te presentamos algunas soluciones:
- Si no puedes crear una partición, asegúrate de que el disco esté inicializado y no tenga problemas físicos.
- Si el espacio no asignado no aparece en la administración de discos, utiliza un software de terceros para solucionar el problema.
- Si el disco duro no se muestra en la administración de discos, verifica que esté conectado correctamente y tenga
Soluciones efectivas para solucionar el problema del disco al 100% en Windows
El problema del disco al 100% en Windows puede ser una molestia para cualquier usuario de este sistema operativo. Afortunadamente, existen soluciones efectivas que pueden ayudar a resolver este problema y mejorar el rendimiento del equipo.
1. Identificar el origen del problema:
Antes de buscar soluciones, es importante identificar el origen del problema. Esto puede ser causado por varios factores, como virus, programas maliciosos, aplicaciones en segundo plano, errores del sistema, entre otros.
Para identificar la causa del problema, se puede utilizar el Administrador de tareas de Windows. Este se puede abrir presionando CTRL + SHIFT + ESC. En la pestaña de Procesos, se puede ver qué aplicaciones están consumiendo más recursos del disco. Si se encuentra una aplicación que consume demasiado, se puede cerrar para reducir la carga del disco.
2. Deshabilitar servicios innecesarios:
Windows tiene muchos servicios predeterminados que se ejecutan en segundo plano. Si no son necesarios para el usuario, pueden ser deshabilitados para reducir la carga del disco. Para hacer esto, se puede utilizar la herramienta msconfig. Presionando WIN + R y escribiendo msconfig, se abrirá la herramienta. En la pestaña de Servicios, se pueden desactivar los servicios innecesarios.
3. Verificar errores en el disco:
Los errores en el disco duro pueden ser una de las causas del problema del disco al 100%. Para verificar y reparar estos errores, se puede utilizar la herramienta comprobador de discos de Windows. Para acceder a esta herramienta, se debe ir a Este equipo, hacer clic con el botón derecho en el disco que se desea comprobar, seleccionar Propiedades, ir a la pestaña de Herramientas y hacer clic en Comprobar.
4. Optimizar el disco duro:
Una forma de reducir la carga del disco es optimizarlo. Para hacer esto, se puede utilizar la herramienta Desfragmentador de disco de Windows. Esta herramienta reorganiza los archivos en el disco duro para que se encuentren en sectores contiguos. Para acceder a esta herramienta, se debe ir a Este equipo, hacer clic con el botón derecho en el disco que se desea optimizar, seleccionar Propiedades, ir a la pestaña de Herramientas y hacer clic en Optimizar.
Conclusión:
Identificar el origen del problema, deshabilitar servicios innecesarios, verificar errores en el disco y optimizar el disco son algunas de las formas de mejorar el rendimiento del equipo. Con estas soluciones, el usuario puede disfrutar de un rendimiento óptimo en su equipo Windows.
En conclusión, la administración de discos en Windows 10 es una herramienta esencial para mantener el rendimiento óptimo de nuestro equipo. Desde la creación de particiones hasta la verificación del estado del disco, estas funciones nos permiten mantener nuestros archivos organizados y asegurarnos de que nuestro sistema esté funcionando en su mejor momento. Con esta guía completa, esperamos haber proporcionado una visión clara y detallada de todas las opciones disponibles en la administración de discos de Windows 10, para que puedas sacar el máximo provecho de ellas y mantener tu equipo funcionando como nuevo.