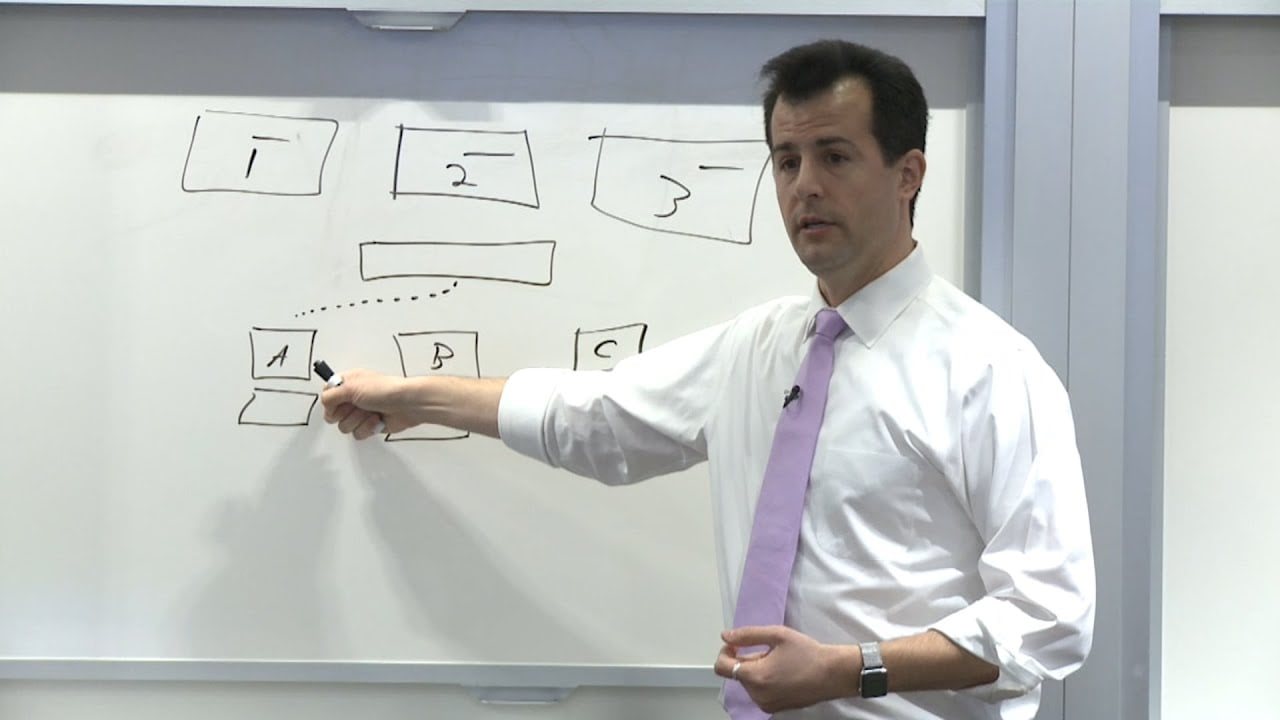En la era digital en la que vivimos, las reuniones virtuales se han convertido en una herramienta fundamental para el trabajo en equipo. Una de las funcionalidades más importantes en estas reuniones es poder compartir pantalla para presentar información o trabajar en conjunto en un mismo documento. En este artículo, te enseñaremos cómo compartir pantalla en Skype y Skype para empresas en Windows 10, para que puedas aprovechar al máximo tus reuniones virtuales y aumentar la productividad en el trabajo. ¡Comencemos!
Guía práctica para compartir pantalla en Skype empresarial: paso a paso y sin complicaciones
Skype es una herramienta de comunicación muy útil para mantenerse en contacto con colegas y amigos. Si bien es fácil de usar para hacer llamadas y chatear, puede ser un poco más complicado compartir la pantalla. En este artículo, te presentamos una guía práctica para compartir pantalla en Skype empresarial en Windows 10.
¿Cómo compartir pantalla en Skype empresarial?
Compartir la pantalla en Skype empresarial puede ser muy útil para presentaciones, reuniones en línea y demostraciones. El proceso es bastante sencillo y solo requiere unos pocos pasos.
Paso 1: Iniciar una llamada o una reunión
El primer paso es iniciar una llamada o una reunión en Skype empresarial. Puedes hacerlo desde la pestaña «reuniones» en la ventana principal de Skype empresarial.
Paso 2: Seleccionar la opción «Compartir pantalla»
Una vez que hayas iniciado la llamada o la reunión, haz clic en el botón «Compartir pantalla» en la parte inferior de la ventana de Skype empresarial. Esto abrirá una nueva ventana en la que podrás seleccionar la pantalla que deseas compartir.
Paso 3: Seleccionar la pantalla que deseas compartir
En la ventana «Compartir pantalla», selecciona la pantalla que deseas compartir. Si solo tienes una pantalla, solo habrá una opción disponible.
Paso 4: Comenzar a compartir la pantalla
Una vez que hayas seleccionado la pantalla que deseas compartir, haz clic en el botón «Comenzar a compartir». Esto compartirá la pantalla seleccionada con todos los participantes de la llamada o reunión.
Paso 5: Detener la pantalla compartida
Para detener la pantalla compartida, haz clic en el botón «Detener compartir» en la parte inferior de la ventana de Skype empresarial.
Guía paso a paso: Cómo compartir una presentación en Skype de manera efectiva
Skype es una herramienta de comunicación muy útil para mantenerse en contacto con amigos y colegas en todo el mundo. Además de la función de videollamada, Skype también permite compartir la pantalla para que otros puedan ver lo que estás haciendo en tu computadora. En este artículo, te enseñaremos cómo compartir una presentación en Skype de manera efectiva.
¿Cómo compartir pantalla en Skype?
Para compartir tu pantalla durante una llamada de Skype, sigue estos pasos:
- Inicia la llamada o videollamada en Skype.
- Haz clic en el botón «Compartir pantalla» en la parte inferior de la ventana de llamada.
- Selecciona la ventana o la pantalla que deseas compartir.
- Haz clic en «Compartir» para comenzar a mostrar tu pantalla.
¡Listo! Ahora los demás participantes pueden ver lo que estás haciendo en tu pantalla.
Cómo compartir una presentación en Skype de manera efectiva
Compartir una presentación en Skype puede ser una forma muy efectiva de comunicar información a un grupo de personas. Aquí te mostramos cómo hacerlo:
- Prepara tu presentación en PowerPoint o cualquier otro programa de presentación.
- Inicia la llamada o videollamada en Skype.
- Haz clic en el botón «Compartir pantalla» en la parte inferior de la ventana de llamada.
- Selecciona la presentación que deseas compartir.
- Asegúrate de hacer clic en la opción «Compartir audio» si tu presentación incluye audio.
- Haz clic en «Compartir» para comenzar a mostrar tu presentación.
- Controla la presentación como lo harías normalmente.
Recuerda que debes tener una buena conexión a Internet para que la presentación se transmita de manera efectiva. Además, es importante asegurarse de que los demás participantes puedan ver y escuchar la presentación correctamente.
Skype para empresas en Windows 10
Si estás utilizando Skype para empresas en Windows 10, el proceso de compartir pantalla y presentaciones es similar. Sin embargo, hay algunas diferencias en la interfaz de usuario. Para compartir pantalla o presentaciones en Skype para empresas en Windows 10, sigue estos pasos:
- Inicia la llamada o videollamada en Skype para
Descubre las posibles razones por las que no puedes compartir tu pantalla
Compartir pantalla es una herramienta muy útil en Skype y Skype para Empresas en Windows 10. Permite a los usuarios compartir su pantalla con otros participantes en una llamada, lo que facilita la visualización y la colaboración en proyectos. Sin embargo, en ocasiones, puede haber problemas para compartir la pantalla, lo que puede ser frustrante para los usuarios. En este artículo, vamos a explorar algunas posibles razones por las que no puedes compartir tu pantalla.
Problemas de red
La conexión a internet es un factor importante para compartir la pantalla en Skype y Skype para Empresas. Si tu conexión a internet es lenta o inestable, es posible que no puedas compartir la pantalla correctamente. También es posible que la red a la que estás conectado tenga restricciones de firewall o seguridad que impidan la compartición de pantalla. Asegúrate de que tu conexión a internet sea estable y de que no haya restricciones de red que impidan la compartición de pantalla.
Problemas de configuración del sistema
Si estás experimentando problemas para compartir la pantalla en Skype o Skype para Empresas, es posible que haya un problema con la configuración de tu sistema. Puede ser que tu sistema operativo esté desactualizado o que falten algunos controladores importantes. Asegúrate de que tu sistema esté actualizado y de que todos los controladores de tu hardware estén instalados y funcionando correctamente.
Problemas con la versión de Skype
Es posible que estés utilizando una versión antigua de Skype o Skype para Empresas que no sea compatible con la compartición de pantalla. Asegúrate de que estás utilizando la versión más reciente de Skype o Skype para Empresas y de que tu sistema cumple con los requisitos del sistema.
Problemas con la configuración de Skype
Es posible que haya algún problema con la configuración de Skype o Skype para Empresas que impida la compartición de pantalla. Asegúrate de que la opción de compartición de pantalla esté habilitada en la configuración de Skype o Skype para Empresas. También es posible que haya algún problema con la configuración del micrófono o de la cámara que esté impidiendo la compartición de pantalla. Comprueba que todos los dispositivos estén correctamente configurados.
Guía completa: Cómo grabar y compartir pantalla en Skype paso a paso
Skype es una plataforma de comunicación en línea que permite a los usuarios realizar llamadas de voz y video, enviar mensajes de texto y compartir archivos. Una de las características más útiles de Skype es la capacidad de compartir pantalla, lo que permite a los usuarios mostrar a otros lo que está sucediendo en su pantalla en tiempo real. Si eres usuario de Skype y necesitas compartir tu pantalla con alguien, aquí te presentamos una guía completa paso a paso para que puedas hacerlo fácilmente.
Compartir pantalla en Skype para Windows 10
En primer lugar, asegúrate de tener la última versión de Skype instalada en tu computadora con Windows 10. Si no lo tienes, descarga e instala la última versión desde el sitio web oficial de Skype. Una vez que hayas iniciado sesión en Skype, sigue estos pasos:
- Abre la aplicación de Skype en tu computadora.
- Inicia una llamada de audio o video con la persona con la que deseas compartir tu pantalla.
- Haz clic en el botón «Compartir pantalla» ubicado en la parte inferior de la ventana de llamada.
- Selecciona la ventana o aplicación que deseas compartir en la lista de opciones disponibles.
- Presiona el botón «Comenzar a compartir» para iniciar la transmisión de tu pantalla.
En este punto, la persona con la que estás hablando podrá ver todo lo que estás haciendo en tu pantalla. Para detener la transmisión, haz clic en el botón «Detener compartir» ubicado en la parte inferior de la ventana de llamada.
Grabar pantalla en Skype para Windows 10
Si deseas grabar la transmisión de tu pantalla en Skype para Windows 10, sigue estos pasos:
- Inicia una llamada de audio o video en Skype y comparte tu pantalla siguiendo los pasos anteriores.
- Abre la aplicación «Grabadora de pantalla» en tu computadora. Esta aplicación viene preinstalada en Windows 10.
- Haz clic en el botón «Grabar» en la aplicación de Grabadora de pantalla para iniciar la grabación.
- Realiza las acciones que deseas grabar en tu pantalla mientras estás en la llamada de Skype.
- Presiona el botón «Detener» en la aplicación de Grabadora de pantalla para finalizar la grabación.
La Grabadora de pantalla guardará automáticamente la grabación en
En conclusión, compartir pantalla en Skype y Skype para empresas en Windows 10 es una herramienta muy útil para aquellos que necesitan colaborar en proyectos o realizar presentaciones. La calidad de la imagen y el sonido son excelentes, lo que hace que la experiencia sea más fluida y eficiente. Además, es muy fácil de usar y no requiere de conocimientos técnicos avanzados. Si aún no has utilizado esta función, te animo a que lo hagas y descubras todas las posibilidades que te ofrece.