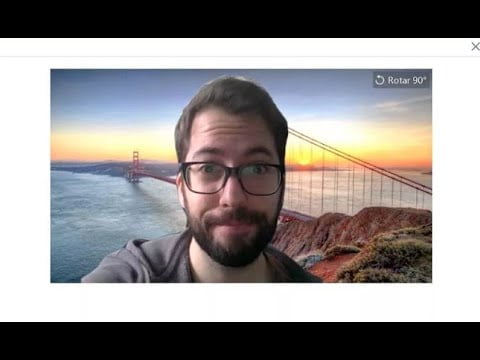En la era del trabajo y estudio remoto, las videollamadas se han convertido en una herramienta esencial para comunicarse con colegas, amigos y familiares. Sin embargo, a veces puede resultar monótono y poco atractivo tener siempre el mismo fondo en nuestras videollamadas. Por suerte, hoy en día existen diversas formas de personalizar el fondo de nuestras videollamadas, ya sea con imágenes, videos o efectos visuales. En este artículo, te explicaremos cómo poner una imagen de fondo en una videollamada y hacer tus reuniones virtuales más divertidas y creativas.
¿Cómo poner un fondo en las videollamadas?
Las videollamadas se han convertido en una herramienta fundamental para el trabajo y la comunicación en línea. Sin embargo, a veces puede ser un poco aburrido tener siempre el mismo fondo en nuestras videollamadas.
Afortunadamente, es posible poner una imagen de fondo en nuestras videollamadas, lo que puede darle un toque de personalidad y diversión a nuestras reuniones virtuales.
Para hacer esto, primero debemos asegurarnos de tener una aplicación que nos permita hacerlo. Algunas aplicaciones populares que permiten agregar un fondo personalizado son Zoom, Skype y Microsoft Teams.
Una vez que tenemos la aplicación adecuada, el proceso para poner un fondo en nuestras videollamadas es bastante sencillo:
- Selecciona la opción de fondo virtual: En la mayoría de las aplicaciones, la opción para cambiar el fondo se encuentra en la configuración de la videollamada. Busca la opción que te permita cambiar el fondo virtual.
- Selecciona una imagen de fondo: Una vez que hayas seleccionado la opción de fondo virtual, se te presentará una lista de imágenes predefinidas que puedes usar como fondo. Si quieres usar una imagen personalizada, busca la opción que te permita subir una imagen desde tu computadora.
- Ajusta la imagen: Una vez que hayas seleccionado la imagen que quieres usar como fondo, puedes ajustarla según tus preferencias. Algunas aplicaciones te permiten ajustar la opacidad o el brillo de la imagen para que se adapte mejor a tus necesidades.
- ¡Listo!: Ahora que has seleccionado tu imagen de fondo y la has ajustado según tus preferencias, ¡ya puedes empezar tu videollamada con un fondo personalizado!
Asegúrate de tener la aplicación adecuada, seleccionar una imagen de fondo que te guste y ajustarla según tus preferencias, ¡y ya estarás listo para empezar tu videollamada con estilo!
¿Cómo poner fondo en videollamada de WhatsApp iPhone?
Si estás cansado de tener siempre el mismo fondo en tus videollamadas de WhatsApp en tu iPhone, ¡tenemos la solución perfecta para ti! Con este sencillo truco, podrás colocar la imagen que desees como fondo durante tus videollamadas.
Lo primero que debes hacer es descargar la aplicación «Backgrounds for WhatsApp» desde la App Store. Una vez descargada, ábrela y selecciona la imagen que deseas utilizar como fondo en tu videollamada.
A continuación, abre WhatsApp y haz una videollamada como lo harías normalmente. Una vez que estés en la videollamada, haz clic en el icono de tres puntos que aparece en la esquina superior derecha de la pantalla y selecciona «Fondo de pantalla».
Ahora, selecciona la opción «Fondo personalizado» y elige la imagen que previamente habías descargado en la aplicación «Backgrounds for WhatsApp». Finalmente, presiona «Establecer» y ¡listo! Ya tienes el fondo que deseabas en tu videollamada de WhatsApp en tu iPhone.
Recuerda que este truco es muy sencillo de realizar y te permitirá personalizar tus videollamadas de WhatsApp como más te guste. ¡Anímate a probarlo y sorprende a tus amigos y familiares con tus nuevos fondos de pantalla!
¿Cómo poner fondo en videollamada iPhone?
Si estás cansado de las videollamadas con el fondo de tu habitación o de la oficina, ¡no te preocupes! Puedes personalizar tu fondo de video en tu iPhone con unos sencillos pasos.
1. Descarga una imagen de fondo
Primero, descarga una imagen de fondo que quieras utilizar en tu videollamada. Puedes encontrar muchas opciones en línea, o incluso puedes tomar una foto tuya y usarla como fondo.
2. Abre la aplicación de Zoom
Una vez que tienes tu imagen de fondo, abre la aplicación de Zoom en tu iPhone y comienza una videollamada.
3. Accede a la configuración de la videollamada
En la parte inferior de la pantalla, verás una opción de «Configuración» (Settings). Toca esta opción para acceder a las opciones de la videollamada.
4. Selecciona la opción de «Fondo virtual»
En la pantalla de configuración, selecciona la opción de «Fondo virtual» (Virtual Background). Esto te llevará a una pantalla donde puedes elegir tu imagen de fondo.
5. Elige tu imagen de fondo
Finalmente, selecciona la imagen de fondo que descargaste anteriormente y toca «Aplicar» (Apply). ¡Listo! Ahora puedes disfrutar de una videollamada con un fondo personalizado.
Ahora ya sabes cómo poner fondo en videollamada iPhone. ¡Diviértete personalizando tus videollamadas con tus imágenes favoritas!
¿Cómo ocultar fondo en videollamada?
Si estás cansado de mostrar tu fondo desordenado durante las videollamadas, es posible que desees ocultarlo. A continuación te explicamos cómo hacerlo:
Paso 1:
Primero, asegúrate de tener una plataforma de videollamada que ofrezca la opción de ocultar el fondo. Algunas de las plataformas más populares que ofrecen esta opción son Zoom, Skype, Microsoft Teams y Google Meet.
Paso 2:
Una vez que estés en la videollamada, busca el botón «Ocultar fondo» o «Fondo virtual» en la barra de herramientas. En algunos casos, esto puede encontrarse en la configuración de la videollamada.
Paso 3:
Selecciona la opción de «Ocultar fondo» y la plataforma te proporcionará un fondo predeterminado o te permitirá cargar tu propia imagen de fondo.
Paso 4:
Si deseas volver a mostrar tu fondo, simplemente desactiva la opción de «Ocultar fondo».
¡Inténtalo en tu próxima videollamada!